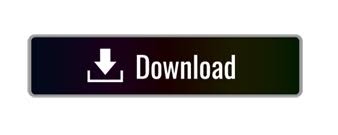
/005-change-default-download-location-windows-10-4587317-ed009e660cfd4b54bc5c46e959e80d33.jpg)
- Remove windows 10 and reinstall windows 7 how to#
- Remove windows 10 and reinstall windows 7 install#
- Remove windows 10 and reinstall windows 7 drivers#
- Remove windows 10 and reinstall windows 7 update#
- Remove windows 10 and reinstall windows 7 archive#
Once you’ve reinstalled Windows 10, it’s time to restore applications.īegin by verifying your account: Go to Start > Settings > Accounts > Your account and click the “Verify” link to get the code required to add your PC back into the saved accounts list. Restoring applications after reinstalling Windows 10 Your PC will now reboot with the saved settings. Choose between: "Keep personal files, apps, and Windows settings," "Keep personal files only," and “Nothing,” according to your storage needs.Click on "Change what to keep" in the subsequent popup window.If not, select “Not right now.” Click “Next” to continue.
Remove windows 10 and reinstall windows 7 install#
Choose the correct option when prompted to “Download and install updates.” Choose the option if your computer is connected to the internet.Double-click the Setup.exe file at the root directory.After downloading the newly-created ISO file, right-click on it and select “Mount” to continue.Download Microsoft’s media creation tool to create Windows 10 ISO file.Here are the steps you need to follow to reinstall Windows 10 using ISO image: It allows you to reinstall Windows 10 and keep files given your computer is bootable.
Remove windows 10 and reinstall windows 7 archive#
Method 3: Using Windows 10 ISO image fileĪn ISO file, commonly known as ISO image, is an archive file that contains an identical copy or image of data found on an optical disc, such as a CD or DVD.
Remove windows 10 and reinstall windows 7 drivers#
Note: Like method 1, you’ll need to take a backup of all your data before resetting, as Windows will only save your files and wipe out apps, drivers and programs during reinstallation.

The reset will uninstall all user-installed apps and programs. There is a caveat: “Reset this PC” allows you to keep files only. Note: The “Reset this PC” feature on Windows is arguably the fastest way to reset your PC. Your PC will reboot and begin to reinstall Windows 10.
Remove windows 10 and reinstall windows 7 update#
Keep in mind, after this step, your device will update to the latest Windows 10 version.

Remove windows 10 and reinstall windows 7 how to#
How to factory reset Windows 10 without losing data In this guide, we'll explain how to reinstall Windows 10 and reset your computer to its default settings without losing data, including important files, personal data, and programs. Microsoft eases the resetting process with the option to retain existing data during reinstallation.
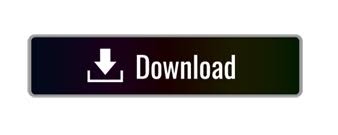

 0 kommentar(er)
0 kommentar(er)
